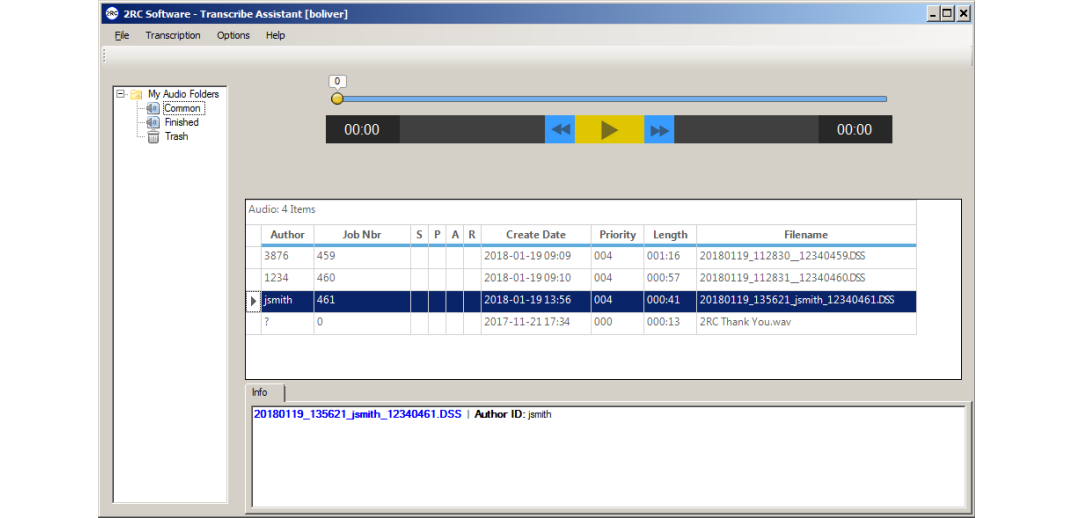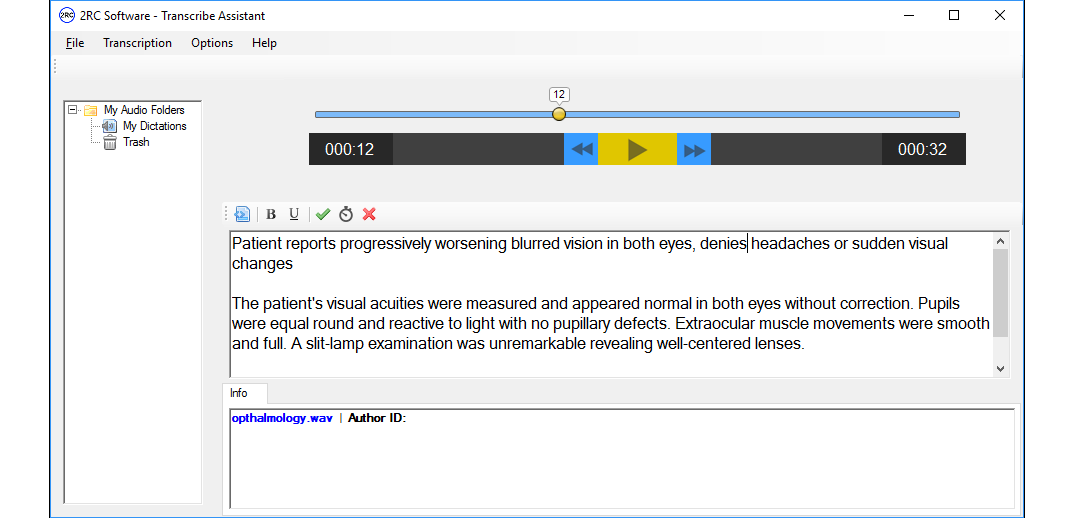Transcribe Assistant
Version 1.0Introduction
Transcribe Assistant is a Windows desktop productivity tool for professional transcriptionists. Transcribe Assistant can be used in a stand-alone environment or a networked environment of multiple transcriptionists. Includes footpedal support and support for more than 18 audio/video file formats including DSS/DS2. Integrates with Dragon Naturally Speaking and 2RC's cloud-based speech recognition service.
This application must be licensed for full functionality.
Features
- Audio playback with footpedal support.
- Audio playback speed control.
- Configurable and unlimited number of folders.
- Stand-alone or system-based authentication.
- Integrates with Dragon, Google and 2RC's cloud-based Speech Recognition.
- Word and phrase substitutions to assist in speech recognition text correction.
- Support for 2RC-, Philips- and Dataworxs-formatted descriptor files.
- Document template support.
- View and download files in Amazon S3 cloud storage.
- Supports audio formats:
- .dss, .ds2
- .wav, .mp3, .caf, .wma
- .aif, .aiff, .flac, .ogg, .3gp, .amr, .m4a, .acc, .ac3, .mka, .au
- Supports extraction of audio from video formats:
- .mp4, .avi, .mov, .mpg, .flv
Requirements
- Windows 7/8/10; Windows Server 2008/2012/2016
- .NET Framework 4.5
- 50 MB Free Disk Space
- Port 8080 open for Outbound Traffic (Licensing)
- Port 8070 open for Outbound Traffic (System-based Authentication)
- Windows Media Support
Quick Start
- Download and run the latest installer.
- For full functionality, make sure you have a obtained a license key from 2RC Software or your dealer.
- Run the Transcribe Assistant application:
- Enter the license key when prompted.
License
Transcribe Assistant requires a license for full functionality. When run without a license key, Transcribe Assistant will allow audio files to be displayed without any additional functionality (footpedal, playback, etc.) Allowing unlicensed operation with limited features allows the application to be installed and configured for trial and testing purposes.
A license key is a string of characters that defines features and expiration dates supported by the application and service. It will look similar to a6da53b7-d063-4677-8759-34ddbc10fdf3. Your license key purchased from 2RC Software or your dealer is added when prompted by the application on startup or by using Settings Manager.
When Transcribe Assistant is started it attempts to contact the License Server to validate that the key provided is valid, is meant for this application, and is not already issued to someone else. The License Server will give Transcribe Assistant a token to let Transcribe Assistant know that it can enable licensed functionality. Transcribe Assistant will save the token and then ask for an updated token every 15 minutes. If a connection to the License Server is not possible, either at startup or while Transcribe Assistant is running, Transcribe Assistant will check to see if the token it had previously received is still valid (i.e. not expired). Until the token expires, Transcribe Assistant will continue to run in a licensed mode even if it can't connect to the License Server. However, the token will expire after a configurable amount of time (called the Reserve Time) and therefore Transcribe Assistant will need to connect to the License Server to renew the token within that time period for full licensed functionality to continue.
Choose (or press F2) to display the current license status.
The following chart outlines the functionality that is enabled via licensing.
| Feature | Description Unlicensed Default |
|---|---|
| Folders | There is no limit to the number of folders that can be configured and displayed. Unlicensed |
| Files | If unlicensed, only one (1) file will be displayed. 1 |
| Hide On Startup | Requires licensing. |
| Footpedal | Requires licensing. |
| Speech Recognition | Requires licensing. |
How to Use
The Transcribe Assistant application displays configurable folders in a tree view on the left and the contents of the selected audio file in the right panel. Supported audio and video files can be previewed (i.e. listened to) and selected. Once selected, integrated speech recognition can be initiated to accelerate the process of creating a transcript.
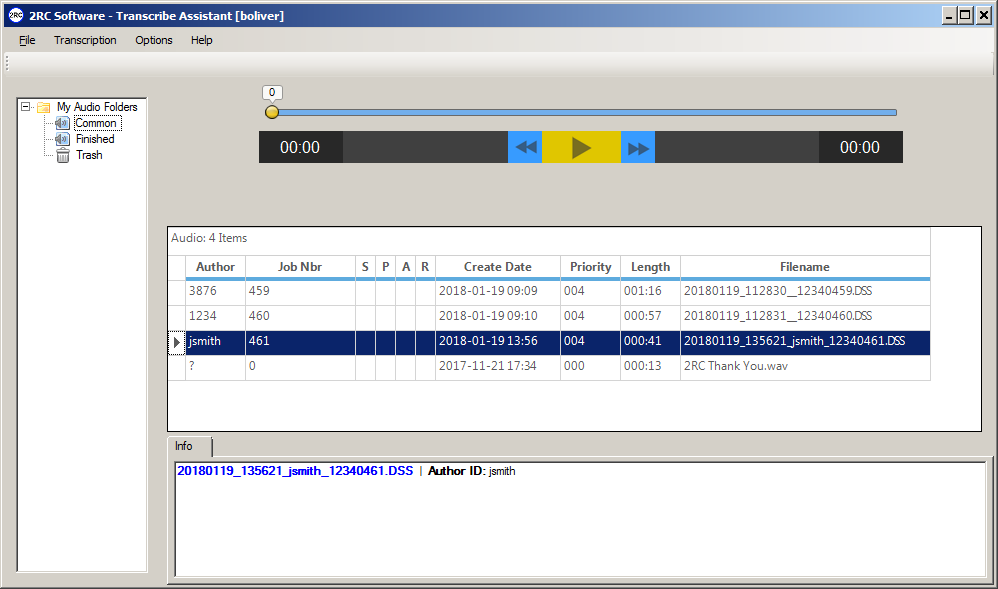
Command Line
The following command line arguments are supported when starting Transcribe Assistant:
Menu Items
File > Preview (Ctrl+P)
Allow the selected audio file to be played without actually selecting it (i.e. it may still be available to others).
File > Refresh (F5)
Refreshes the audio list by re-reading the folder and displaying supported files.
File > Exit
Exit the program.
Transcription > Select
Select the currently selected audio file. Selecting a file makes it active and unavailable to others.
Transcription > Cancel
Cancels the active file and returns it status to its original "Ready for Transcription" status making it once again available to others.
Transcription > Suspend
Suspends the currently active audio file. The file remains unavailable to others.
Transcription > Finish
Changes the job's status to "Finished" status and moves the file to the folder specified by FinishFolder.
Options > Setup
Manage the most commonly modified application settings. All settings can be managed using "Settings Manager".
Options > Settings Manager
Run the Settings Manager application for low level control over the application settings.
Options > Reset Player
Stops playback and resets the player.
Options > Switch View
Switches between the main file list view and the editor view. In most cases the view will automatically change as required.
Options > Save Column Settings
Choose this option when you have made changes to column ordering or column widths and would like to save the settings to become the new default. You are prompted to save the current column settings for all your folders or just the currently active folder.
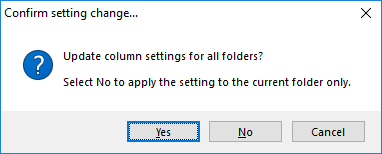
Options > Restore Column Defaults
Choosing this menu option changes the columns, column ordering and column widths to the default:
Author (60)
Job Number (110)
Status Icon (20)
Priority Icon (20)
Attachments Icon (20)
RTF Icon (20)
Date (125)
Priority String (60)
Length (60)
Filename (250)
Options > Hide Folders/Show Folders (Ctrl+H)
Choose "Hide Folders" to remove the left folder tree view. The audio file list view expands to fill the entire width of the application. The menu option changes to "Show Folders" - choose to restore the folder tree on the left side of the application.
Help > View Event Log
Run Event Manager to view event log entries associated with this application. The setting EventMgr setting.
Help > Support Extensions
Displays a list of file extensions that are supported. Files of a supported type may be displayed in the audio list (although they are subject to status and other conditions that may prevent them from being displayed).
Help > Restart Transcribe Assistant
Choose this option to shutdown the application. It will restart automatically. You would choose this option after making settings changes to ensure that the changes made take affect.
Help > About (F2)
View the application's version, license key, and license status.
Logging In
Transcribe Assistant requires that you login. This allows Transcribe Assistant to track who has control over a specific audio file and to give proper credit when work on a file is finished/completed.
In stand-alone mode (SystemEnabled = false), the login requires a name and the transcription stage desired. No authentication is done and therefore it is important to correctly identify yourself.
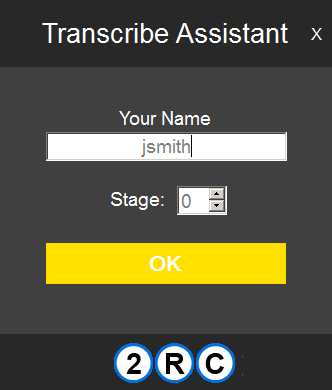
If System mode is enabled the login requires a facility, username, password, and the desired transcription stage. The values entered are authenticated against the 2RC System database. The application will not continue past the login screen until the correct credentials are entered and the transcription stage selected is within the user's allowed range of stages.
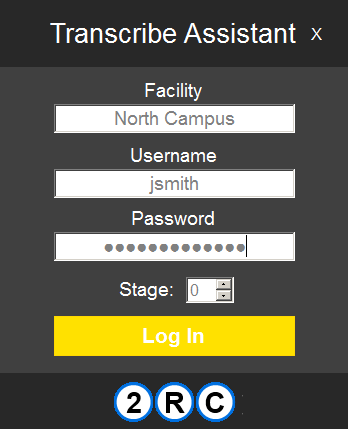
Custom Login Logo
To change the logo displayed in the login screen, create an image file named Login-Logo.png and place in the same folder as the application (2rcTranscribeAssistant.exe). The maximum dimensions are 308 pixels wide and 44 pixels high.
Previewing a Dictation
"Previewing" is listening to dictation audio without taking ownership. To preview a dictation, highlight a row, and then:
- right-click and choose "Preview" from the menu, or
- press <Ctrl>+<P>, or
- press the gray play button in the playback control, or
- choose menu option:
Playback will start automatically. Previewing is not available if a file is currently selected and active in the player.
Selecting a Dictation

When you select a file you take ownership of the dictation, and the dictation file will not be shown in the list of others even when they are looking at the same folder. Double click a row to "Select" a dictation. Alternatively, a file can be selected by highlighting the row and choosing from the menu:
If a selected file has a transcript associated with it - perhaps from a previous transcription stage or due to speech recognition - the transcript will be displayed in the text editor for further editing.
Once selected, you have three options: (1) "Finish" the dictation, or (2) "Suspend" the dictation, or (3) "Cancel" the dictation.
Finish a Dictation

A dictation file is "Finished" when the audio has been listened to and a transcript created or edited. When finished, the file is moved to the folder identified by the setting FinishFolder.
Suspend a Dictation

There are times when you wish to temporarily stop transcribing/editing a file. Perhaps a more important dictation requires transcribing, perhaps you wish to stop working for the day. To temporarily stop transcribing a particular dictation file, "Suspend" the file. A suspended file will not be seen by others looking at the same folder. Only the person who suspended the file will be able to see it.
To continue with a suspended file, double-click the job to again "Select" it.
Cancel a Dictation

If a file is selected in error and you wish to return the file to the "Available" status (and thus be visible to everyone with access to the same folder), choose to "Cancel" the file.
Speech Recognition
Speech recognition integration is activated when the setting SpeechRecEnabled is True. If the speech recognition type - as defined by the setting SpeechRecEngine - is Dragon, Dragon Naturally Speaking (regular or client SDK) must be installed on the computer. Choosing the SpeechRecEngine _2RC or Google requires that the corresponding credentials be defined in the settings.
When enabled, and a file is Selected, the transcriptionist is asked whether the file selected should or should not be submitted for speech recognition. If submitted, wait for the prompt that indicates that speech recognition is done. The raw, unedited text provided by the speech rec engine will be displayed in the text editor.
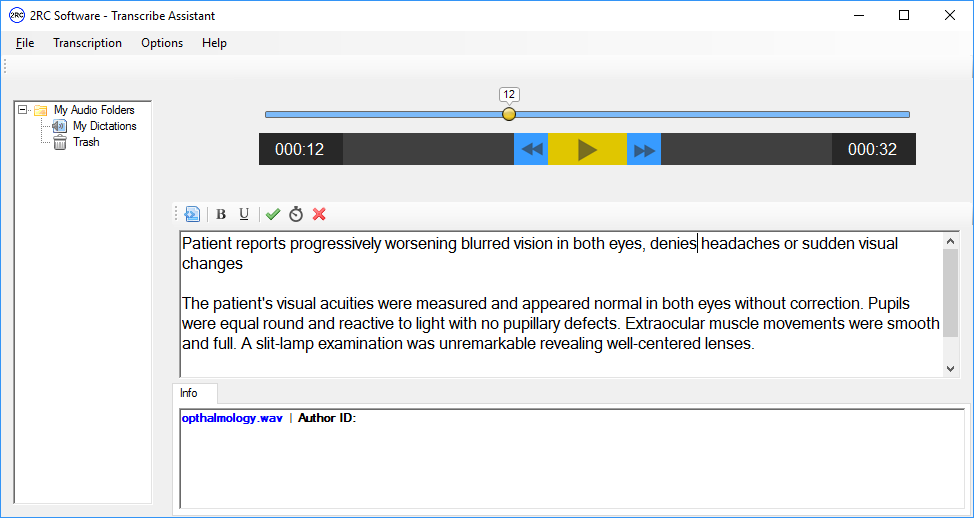

At any time you can click the Substitute icon to make text substitutions as defined in substitution list(s) defined by the setting SubstitutionFiles.
Settings
Choose the Setup menu option to manage some of the most commonly managed settings.
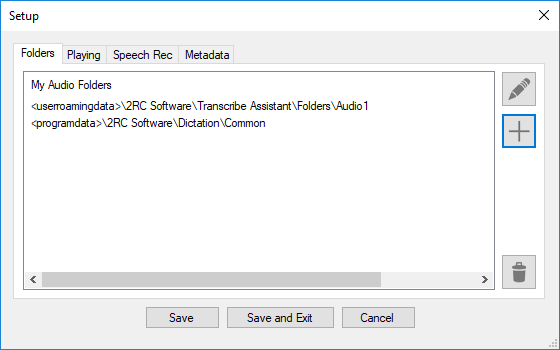
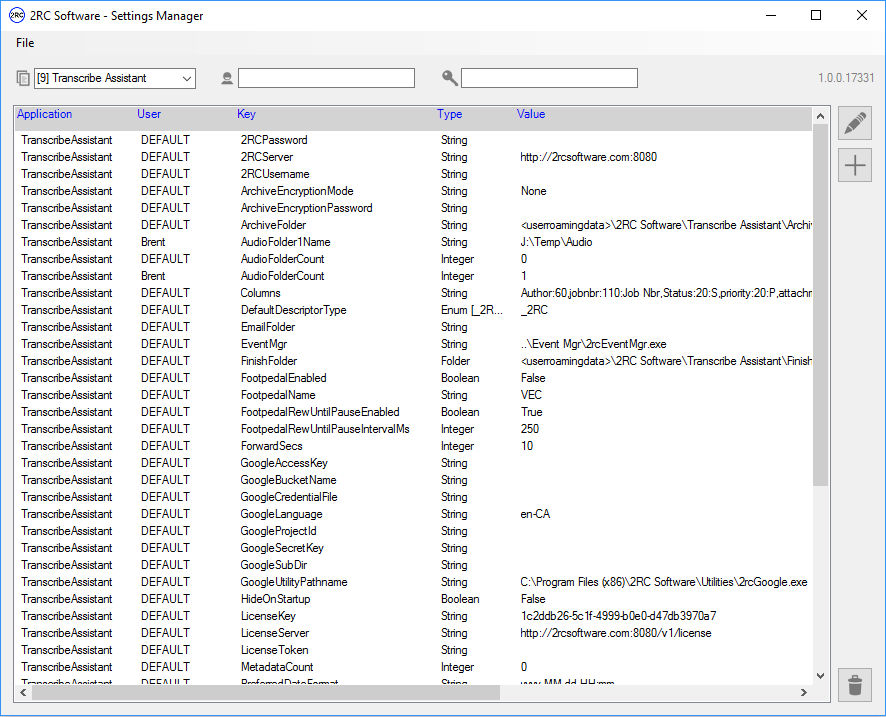
In Settings Manager, the following settings are supported:
| Setting Name Type | Description Default |
|---|---|
| HideOnStartup Boolean (True | False) | Causes the application to minimize to the Windows system tray as soon as the application is started. The window is restored by double clicking the 2RC logo in the system tray. False |
| SettingsMgr Pathname | Pathname to 2rcSettingsMgr.exe. Executed when the "Setup" icon is pressed in the application. <programfilesx86>\2RC Software\Settings Mgr\2rcSettingsMgr.exe |
| LicenseKey String | A string of characters that defines features and expiration dates supported by the application and service. It will look similar to a6da53b7-d063-4667-8759-34ddbc10fdf3. A license key is intended to be used on one workstation only. |
| LicenseServer URL | A URL that specifies the location of the license server. The License Key is passed to the license server for validation and then exchanged for a License Token. Except in special cases, the value must remain as the default. http:// |
| LicenseToken String (Read-Only) | A token is received from the License Server and allows the application to do what it does. A token will expire after a certain time and therefore the application periodically contacts the license server to renew the token. The value in this field should not be changed. |
| EventMgr Pathname | View events associated with the application. <programfilesx86>\2RC Software\Event Mgr\2rcEventMgr.exe |
| SystemEnabled Boolean | When enabled Transcribe Assistant requires a user logging in to be authenticated by the 2RC System server identified by SystemServer. False |
| SystemServer URL | A URL that specifies the location of the 2RC system server. If SystemEnabled is set to True, the system server is accessed by Transcribe Assistant to authenticate the user logging in. The user record also provides additional settings such as Rewind seconds and Fast Forward seconds. http:// |
| FootpedalEnabled Boolean | Enabled footpedal support. False |
| FootpedalName String | The type of footedal being used. Supported values:
VEC |
| FootpedalRewUntilPauseEnabled Boolean | When enabled, rewinding/fast forwarding will continue automatically when a rewind/fast forward command is issued. Pressing Pause stops the automatic rewinding/fast forwarding. The speed of rewinding can be controlled using the setting FootpedalRewUntilPauseIntervalMs. True |
| FootpedalRewUntilPauseIntervalMs Integer | The amount of time between each successive rewind when rewinding automatically. 250 |
| Columns String | Defines column ordering, column widths and column headings for all folders that don't have an override (AudioFolder#Columns). Columns are written in the order that they to appear in the grid and are separated by commas. Each column definition is defined as colName:colWidth:colLabel, where colWidth and ColLabel are optional. Notes:
author:60:Author, |
| RewindSecs Integer | How many seconds audio playback will be rewound each time a rewind is issued. This value will be overridden by the System"s user record if SystemEnabled is set to true. 4 |
| ForwardSecs Integer | How many seconds audio playback will be moved forward each time a fast-forward is issued. This value will be overridden by the System"s user record if SystemEnabled is set to true. 10 |
| Stage Integer | This is the stage of audio files that are available for transcription that will be displayed. Files available for transcription may be one of several stages, where a stage identifies a step in the workflow required to transcribe a job: transcription, correction, editing, QA, etc. 0 |
| SaveStage Integer | This is the transcription stage that a newly dictated or imported audio file will be set to. Files available for transcription may be one of several stages, where a stage identifies a step in the workflow required to transcribe a job: transcription, correction, editing, QA, etc. 0 |
| PreferredDateFormat String | Determines the format a date is displayed in the "date" column. Supported codes are: yyyy (year), MM (month), dd (day of month), HH (hour 0..24), mm (minutes), ss (seconds) yyyy-MM-dd HH:mm |
| DefaultZipPassword String | When a default ZIP password is provided, the application will first try to unzip a ZIP file using the provided password. If the extraction is unsuccessful, the user will be prompted to enter another password. |
| DefaultDs2Password String | When a default DS2 password is provided, the application will first try to open a password-protected DS2 audio file using the provided password. If unsuccessful, the user will be prompted to enter another password. |
| 2RCServer URL | A URL that specifies the location of the 2RC server. This server is accessed to provide speech recognition when SpeechRecEngine is set to "_2RC". http:// |
| 2RCUsername String | The username to access your 2RC account. A 2RC account is required to access 2RC speech services such as speech recognition. |
| 2RCPassword String | Your 2RC account password. |
| SpeechRecEnabled Boolean (True | False) | If true, when a dictation job is selected to be transcribed, the job will be submitted to the speech recognition engine defined by SpeechRecEngine. False |
| SpeechRecEngine String | Specifies what speech recognition method to use. The following values are supported:
|
| SubstitutionLists String | A full pathname to a file or files containing text substitutions. Separate pathnames with a comma. Text substitutions are contained in a comma-delimited file that is, by convention, named with a .csv extension. A substitution consists of "before text" followed by "after text" separated by a comma. If case matters, end the line with ",true". A substitution file contains one substitution per line. For example: |
| SubstitutionsAppliedAutomatically Boolean (True | False) | If true, substitutions defined by files specified in setting SubstitutionLists are applied automatically after receiving the raw, unedited text from a speech recognition engine. False |
| AmazonS3EndPoint String | The location of Amazon S3 cloud storage files that are viewed in Transcribe Assistant. An "End Point" also known as a "region" is a physical server location. Cloud storage providers such as Amazon have multiple end points to reduce latency and to satisfy country and organization regulations regarding the allowed location of files containing private and protected information. Common End Points:
|
| FOLDERS | |
| AudioFolderCount Integer | The number of folders to be displayed in the left tree. 0 |
| AudioFolder#Name String | The name of the audio folder, where # is 1 to AudioFolderCount. A folder may be a local path, network path or an Amazon S3 cloud storage folder name.
|
| AudioFolder#Columns String | Column definitions for the audio folder, where # is 1 to AudioFolderCount. If this field is not specified, the folder will take on the column definitions defined by the default defined by the setting Columns. |
| FinishFolder Folder | This folder is where selected files that are Completed/Finished are moved to. This folder will only show in the application's Folder tree if it is defined as a AudioFolder#Name setting. In this way the FinishFolder can be hidden from a user or available to a user. C:\ProgramData\2RC Software\Dictation\Finished |
| TrashFolder Folder | Using Transcribe Assistant to delete a file does not actually delete the file. Instead, it is moved to the Trash folder. However, files that are deleted from the Trash folder are permanently deleted from Windows. This folder will automatically show in the Folder tree and does NOT need to be a AudioFolder#Name setting. C:\ProgramData\2RC Software\Dictation\Trash |
| TempFolder Folder | The folder used to create temporary files required by the application for various tasks. C:\Users\{loginname}\Local\Temp |
| METADATA | |
| MetadataCount Integer | The number of Metadata fields that can be assigned to a column in the audio file view. For each metadata also set MetadataName#, where # is 1 to value of "MetadataCount". Optionally, if integrating with a third party system, set MetadataMappedFieldName#. 0 |
| MetadataName# String | The name of the metadata field. For example, a metadata name may be W/T, MRN, Case Number, Badge Number, etc. Replace # with 1 to the value specified by MetadataCount |
| MetadataMappedFieldName# String | Mapping the metadata item to one or more supported third party demographic field, where # is 1 to "MetadataCount". The format required is "supported_system:field_name[|supported_system:field_name]", where supported_system can be Philips or Dwx The value of this field tells the application which third party field to map the metadata value to. For example, if MetadataName0 is "W/T", and you expect to have audio files and associated demographic (.xml) files from third-party systems by Philips and Dataworxs, you will need to tell Transcribe Assistant where to get the value in the third-party demographic file. Therefore the value of this setting would be "Philips:Worktype|Dwx:InputField0". Case is important: the systems supported are Philips and Dwx. Supported field names: Dwx: InputField#, where #=0..9 Philips: Comments, DPMKeywordContent1..5, Worktype, Transcriptionist, Department, Workstation, Custom1..5 |
| TEMPLATES | |
| TemplatesEnabled Boolean | When enabled, and a audio file is selected to be transcribed, Transcribe Assistant will look for an appropriate Word document template based on the file's associated metadata. Launching a document template (.doc, .dox, .dot, or .dotx) requires that Microsoft Office 2010|2013|2016 be installed. The contents of the document template can contain substitution codes that are automatically replaced with values by Transcribe Assistant. Requires Template#MetadataName and Template#MetadataValue# also be defined. False |
| Template#MetadataName String | Specify the name of a metadata field that you want to use to map to a document template. The # sign can be a value between 1 and 10. This setting is only relevant if TemplatesEnabled is True and one or more Template#MetadataValue# is defined. |
| Template#MetadataValue# String | Specifies a value and and associated document template pathname delimited with a pipe (|) character. A value can be any numeric or alpha-numeric string. Case is NOT important. A value equal to * (an asterisk) is a special case that defines a default template pathname to be used when a mapping for a file's metadata value is not provided. Example 1: 23|c:\mytemplates\23-DischargeSummary.docx Example 2: *|c:\mytemplates\DefaultTemplate.docx Template# can be a value between Template1 and Template10 and must have a matching Template#MetadataName defined. Value# can be a value between Value1 and Value500. |
| GOOGLE SPEECH RECOGNITION | |
| GoogleAccessKey String | Required if SpeechRecEngine is set to "Google". |
| GoogleBucketName String | Required if SpeechRecEngine is set to "Google". |
| GoogleCredentialFile String | Required if SpeechRecEngine is set to "Google". |
| GoogleLanguage String | Required if SpeechRecEngine is set to "Google". en-CA |
| GoogleProjectId String | Required if SpeechRecEngine is set to "Google". |
| GoogleSecretKey String | Required if SpeechRecEngine is set to "Google". |
| GoogleSubDir String | Required if SpeechRecEngine is set to "Google". |
| GoogleUtilityPathname String | Required if SpeechRecEngine is set to "Google". C:\Program Files (x86)\2RC Software\Utilities\ |
Columns
Defines column ordering, column widths and column headings. Columns are written in the order that they are to appear and separated by commas. Each column definition is defined as colName:colWidth:colLabel, where colWidth and colLabel are optional. Supported columns:
If no width (colWidth) is specified, a default value of 60 is assumed.
If no label (colLabel) is specified, the value of colName is assumed.
| colName | Suggested Width | Description |
|---|---|---|
| author | 60 | The author ID associated w/ the dictation. |
| jobnbr | 110 | A job number associated w/ the dictation. |
| status | 20 | The dictation file's status. |
| priority | 20 | Display a red exclamation mark icon when the dictation is a priority. |
| attachments | 20 | Displays an icon if there are associated documents of any type associated with the dictation audio file. |
| rtf | 20 | Displays an icon if there is an RTF (.rtf) document associated with the dictation audio file. |
| date | 125 | Displays the dictation create date (or file creation date). The display format can be modified using the setting PreferredDateFormat. |
| prioritystr | 60 | The priority of the dictation displayed as a numeric digit. |
| length | 60 | The length of the audio file displays in the format "mmm:ss". A value of "N/A" is displayed if the audio file is encrypted and the length is unavailable. |
| filename | 250 | The filename of the audio file. |
| meta#, #=1..n | 60 | Configurable metadata values associated w/ the dictation. |
For example, to specify a column with a heading of "Filename" and 200 pixels wide to display the filename:
The default column ordering is defined as :
author:60:Author,Cloud Storage
Transcribe Assistant supports viewing and downloading from Amazon S3 (Simple Storage Service) cloud storage.
To view files in an Amazon S3 folder, add the S3 folder using the "Options > Setup" menu option or using Settings Manager to add the setting AudioFolder#Name. Format the name as:
To view and download files from an S3 directory, you also need to provide credentials that identify your Amazon Web Services (AWS) account and authenticates you. This is done by providing a file called credentials and placing it in the folder C:\Users\{username}\.aws. The full pathname is then:
The contents of the credentials file is:
To create an Amazon S3 account and obtain your profile name, access key and secret key, perform the following steps:
- Create an Amazon S3 account. Go to the S3 Service Page.
- Set up a user in the Amazon IAM (Identity and Access Management) console. This will be your profile name. Setting up an IAM user provides additional security over your account username by limiting access and permissions.
- In the Summary screen for the user you have created choose the "Security credentials" tab. Click the button "Create access key". Note the Access key ID (your access key) and the Secret Access key (your secret key).
- Create a "bucket" using the online Amazon S3 Management Console. A bucket is the root folder where you will store files. Create folders as required to organize and provide access to your files.